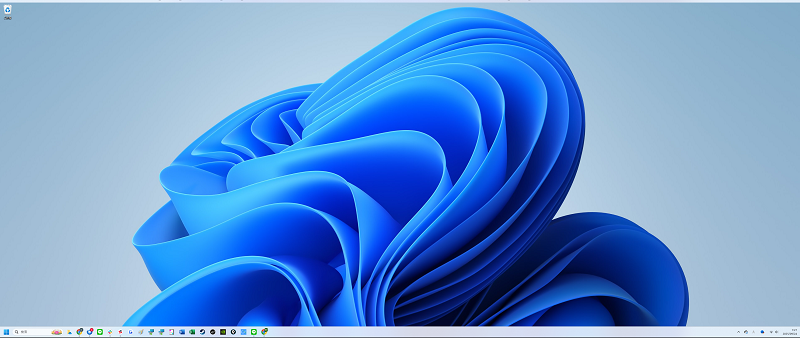マザーボードとは何かについて解説していきます。PCケースを開けるとメカメカしい基盤が目に入ります。それがマザーボードです。パソコンの中でも物理的に最も大きいパーツと言えます。
マザーボードはPCの主回路基板

マザーボードは、様々なPCパーツや周辺機器を取り付ける主回路基板です。ゲーミングPCでもゲーミングノートPCでもマザーボードは搭載されています。マザーボードの役割はCPUなどへの電力の分配やCPU・メモリやその他のハードウェアとのコミュニケーションの円滑化です。マザーボードがないとパソコンとしての機能を果たすことができません。マザーボードを交換するとなると全部の配線を取り外して一から組み上げることになります。それなりに手間がかかってしまうので、初めから妥協せず納得できる選択をするべきだと思います。
ソケット・スロット(緑色)
マザーボードには様々なパーツを取り付ける形になります。まずはパーツを取り付けるソケット及びスロットを見ていきましょう。
①CPUソケット
CPUソケットはCPUを取り付ける部分です。カバーが取り付けられているのでそれを取り外してCPUを取り付けます。ソケットはメーカーや世代によってソケットが異なりますので事前に確認しておく必要があります。ソケットと合わないと取り付けることができまsねん。
②メモリスロット(DIMM)
メモリソケットはメモリを取り付ける箇所です。スロット数は4本が一般的です。小型のM-ATX規格のマザーボードでは2本となっていることもあります。対応しているメモリ規格とチャネル数を確認しておきましょう。
③M.2スロット
多くのマザーボードではSSD用のM.2接続端子が設けられています。配線が不要で簡単に取り付けることができます。M.2ソケットがないマザーボードの場合は取り付け不可となります。
④拡張スロット
複数の拡張スロットが搭載されています。グラフィックボード・LANカード・USB増設などに使用します。グラフィックボードのサイズによってはいくつかの拡張スロットが塞がれてしまい使用できなくなる点は注意が必要です。
電源コネクター(赤色)
電源ユニットからマザーボードへ電力を送る必要があります。基本的にはメイン電源とCPU用補助電源コネクタに接続することになります。
①CPU用補助電源コネクタ
CPU用の補助電源コネクターです。写真のマザーボードでは8pin×2となりますが、モデルによっては8pin×1、8pin+6pinなど様々な種類があります。
②メイン電源コネクタ
マザーボードのメイン電源コネクタとなります。ここに接続しないとマザーボードは動きません。24pinと大きいのですぐにわかると思います。
その他コネクター(黄色)
電源コネクター以外の各コネクターについて解説していきます。
①ファンコネクター
CPUファン用及びケースファン用の端子が設けられています。ケースファン端子は不足しがちなのでマザーボード購入前に端子数を確認しておきましょう。
②ファンコネクター/LEDコネクター
ケースファン及びLEDコネクターが搭載されています。モデルによってはファンコネクターやLEDコネクターなどの搭載有無や数は異なります。
③USB Type-Cフロントパネルコネクター
フロントパネルにUSB 3.2 Gen 2×2 Type-C端子が配置されているケースの場合使用することになります。各種デバイスの利用やスマートフォンの充電などに活用できます。
④USBコネクター/SATAコネクター
ここにもUSBコネクターがあります。モデルやグレードによっては複数のUSBコネクターを利用できます。SATAコネクターはSSD(Serial ATA接続)やHDD用です。M.2以外のストレージ利用に最適です。
⑤フロントパネルコネクター/TPMモジュールコネクター
ブザー、スピーカー用フロントパネルコネクターが配置されています。TPMモジュールコネクターはセキュリティ用チップです。
⑥各コネクター
RGB LEDコネクター、USBコネクター、ファンコネクター、クリアCMOSジャンパーなどがあります。十分な端子があるかどうか確認しておきましょう。
その他(青色・灰色)
その他青及び灰で囲った箇所について見ていきます。マザーボードの中でも重要な部分となります。
①VRM
VRMはVoltage Regulator Moduleの略で電圧レギュレータモジュールのことです。電源の一種だといえます。CPUソケットの上および左側に配置されています。電源ユニットからマザーボードに供給されるDC12V・5V・3.3Vの電圧をCPU用に変換(1.5V以下)する役割を持っています。CPUの消費電力は稼働状況によって変わってしまい、電流量も変動します。VRMがあるおかげ電流量が変動しても電圧を一定にすることができるのです。ハイエンドのマザーボードになるとフェーズ数が増えてより安定した動作が実現できます。
②チップセット(サウスブリッジ)
チップセットは、メモリ・グラフィックボード・LAN・オーディオ・ストレージ・USBなどを制御する集積回路のことです。チップセットにはグレードがあって拡張性や機能が変わります。
①I/Oバックパネル
USB・HDMI・Wi-Fiアンテナコネクター・LAN端子・オーディオジャック、クリアCMOS、Falsh BIOSボタンなどが配置されています。モデルやグレードによって異なる部分です。高価なモデルになるとバックパネルが一体型となり高級感があります。
BIOSとはBasic Input/Output Systemの略でパソコンが起動されると一番に動きOSを読み込んだり、ハードウェアの制御をしたりする役割があります。最近は次世代のUEFI(Unified Extensible Firmware Interface)に変わりつつあります。昔の名残で今でもBIOSが使われています。また、サウンド回路が搭載されていてヘッドセットやスピーカーを使って音を再生できます。
マザーボード選びのポイント
自作PCユーザーがマザーボードを選ぶ上で押さえておくべきポイントをまとめています。
価格は1.5万円~10万円と幅が広い
マザーボードの価格帯は1.5万円~10万円と幅広くなっています。売れ筋モデルは2万円~5万円です。ゲームやゲーム配信を想定したモデルになるとやや価格が高くなります。一般的なユーザーであれば10万円以上の高価なモデルは不要ではないかと思います。高いマザーボードと安いマザーボードの違いは電源フェーズ数(VRM)・ヒートシンク(放熱板)・拡張性・I/Oパネルなどにあります。負荷の掛かる場面でもより安定した動作が可能になったり、複数のデバイスを接続できたりと実用性が向上します。デザイン面でも優れているといえるでしょう。
サイズ(フォームファクタ)
マザーボードには4つのサイズ規格(フォームファクタ)があります。PCケース・用途・好みなどで選択すると良いですね。サイズが大きい順にE-ATX>ATX>Micro ATX>Mini ITXとなります。E-ATXとMini ITXは特殊で一般的ではないため、ATXかMicro ATXの二択で考えましょう。拡張性・将来性を考慮するとATXがおすすめです。ミニタワーなど小さなケースを選択するならMicro ATXが選択肢に入ります。
CPUソケット/メモリソケット
マザーボードのCPUソケットがCPUのソケットと一致している必要があります。ソケットは、CPUメーカー及び世代によって異なります。メモリはCPUに依存する形になります。複数の規格をサポートしていることもあるので希望するメモリ規格に対応したマザーボードを選びましょう。例えば、Intel第14世代Core iシリーズではDDR5メモリとDDR4メモリをサポートしています。マザーボードもメモリ規格ごとに別製品として用意されています。
チップセット
チップセットはCPU・メモリ・グラフィックボード・ストレージの制御・管理を行う集積回路です。チップセットにはグレードがあり、CPUやメモリのオーバークロック可否・ストレージ規格・USBの性能/取り付け最大数などが変わります。
マザーボードの型番の確認方法
現在ご使用中のマザーボードの型番の調べ方を解説します。もっとも手っ取り早いのはマザーボードを直接確認することです。それ以外にも型番を確認できる無料ツールを活用するのも一つの手です。ただし、ツールによってはうまく表示されないことがあります。
マザーボード本体(直接確認)
パソコン本体を開けてマザーボード本体を確認するのが確実です。通常本体にメーカーや製品名が記載されています。Z890やB760などのチップセットの情報も確認できるはずです。CPUクーラーやグラフィックボードでマザーボード全体を見渡すことが難しい場合はパーツを取り外して確認する必要があります。それが難しい場合は他の手段を検討してください。
製品の箱あるいは説明書
自作PCなどで製品の箱あるいは説明書があればすぐに確認できます。箱に印字されているバーコードからも判別可能です。BTOパソコンを購入した場合など箱が手元にない場合は当然この方法がとれません。
DirectX診断ツール
Windowsの検索ボックスに「dxdiag」と入力してエンターをクリックします。そのまま続けてコマンドの実行をクリックするとDirectX診断ツールが立ち上がります。上部タブの「システム」のシステム製造元及びシステムモデルで確認できます。
システム情報
Windowsの検索ボックスに「システム情報」と入力してエンターをクリックします。システムの要約部分の「ベースボード製造元」及び「ベースボード製品」で確認できます。
コマンドプロント
コマンドプロントを活用する方法もあります。Windowsの検索ボックスに「cmd」と入力して「管理者として実行」をクリックします。コマンドプロントが起動したら、「systeminfo」と入力してエンタキーをクリックします。次に「wmic baseboard get product」と入力して再度エンタキーをクリックするとマザーボードに関する情報が表示されます。より詳しく知りたい場合は続けて「wmic baseboard get product, Manufacturer, version, serialnumber」と入力してエンタキーをクリックしてください。「Manufacturer(製造元)」「Product(製品名)」・「SerialNumber(シリアルナンバー)」・「Version(バージョン)」が表示されるはずです。
UEFI BIOS
BIOSを立ち上げて調べる方法もあります。パソコン起動時にF2キーを押します。メーカーによってはDelキーやEscキーなどとなっていることもあります。BIOS画面が開けばマザーボードのメーカー及び型番が表示されますので確認しましょう。
CPU-Z
CPU-Zと呼ばれる業界で有名なフリーソフトを活用すればすぐに確認できます。マザーボードの情報以外にもCPU・グラフィックボード・メモリなどパーツ全般の情報を簡単に取得できます。インストールしておいてもよいかもしれません。